
When creating polygons, you’ll be able to determine the number of sides/corners and you can choose to make them rounded if you’d like. When creating stars, you’ll be able to determine the number of corners the star has, the spoke ratio between each star, and you can choose to give your star rounded corners as well. The Stars and Polygons tool allows you to create both stars and polygons. The tool also allows you to create partial ellipses in pie chart style. The Circles, Ellipses, and Arcs tool can be used to create vector objects with curved edges, including circles and ellipses. The X, Y, and Z axis can be adjusted indepently in order to determine the box’s width, height, and depth. The 3D Boxes tool allows you to quickly create three-sided vector boxes that appear as if they’re three-dimensional. The tool allows you to create rectangles with either perfect right angle corners or rounded corners to varying degrees. The Squares and Rectangles tool is used to create 4-sided vector objects, including squares and rectangles. The Measurement tool allows you to assess the length, width, height, radius, or diameter of specific objects in the following units of measurement: px, mm, pc, pt, in, cm.

#INKDROP VECTOR FULL#
You can zoom in to see fine details, zoom out to get a more complete view of the canvas, or set the view ratio to 1:1 in order to see how the canvas looks at full size. The Zoom tool allows you to increase or decrease your view of the canvas. It also allows you to make adjustments based on colors and blurs. Alterations include moving multiple objects at once, shrinking, rotating, or duplicating them. The Tweak Objects tool allows you to make compound alterations to multiple objects, paths, and colors at a time. Editable properties include nodes (or coordinate points of an object) and lines. The Edit Paths By Nodes tool allows you to alter the properties of a vector object relative to its coordinates on the X and Y axis. The Select tool allows you to activate, move, rotate, shear, and scale single or multiple objects at a time. Inkscape Tools and Uses Select and Transform It has much more to offer than just the 21 tools located in its toolbar, but this guide should serve as a good starting point for understanding the basics of Inkscape if you’re new to the software.
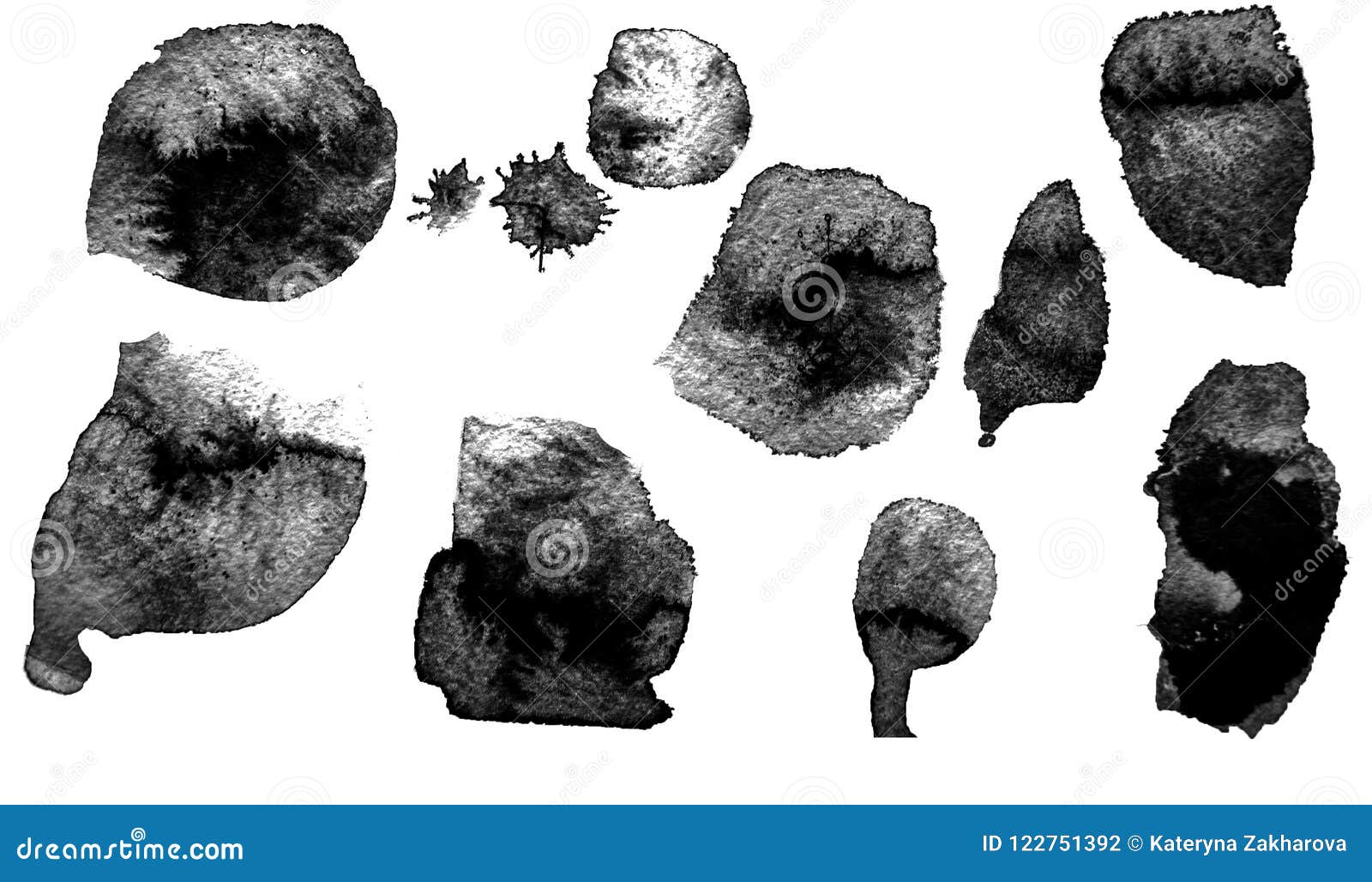
Inkscape is an open source vector graphics application similar to Adobe Illustrator.
#INKDROP VECTOR LICENSE#
→You cannot use “For Reference Only” content in any manner that entails advertising, marketing or commercialization of any product or service.įor Full Edition of Pikbest License Agreement, please click here to the Pikbest License page.In this post I’ll be explaining all 21 Inkscape tools and uses, along with a brief demonstration of how they work. →You cannot imply that the content is created or claimed to be the copyright of the artwork by you or someone other than the copyright holder of the Pikbest content. →You can only use an Item for lawful purposes. You can’tĬlaim trademark or service mark rights over an Item within the End Product created using that Item. →You cannot use the content in the Pikbest Content (totally or partially) in any trademark, logo or part of the same.
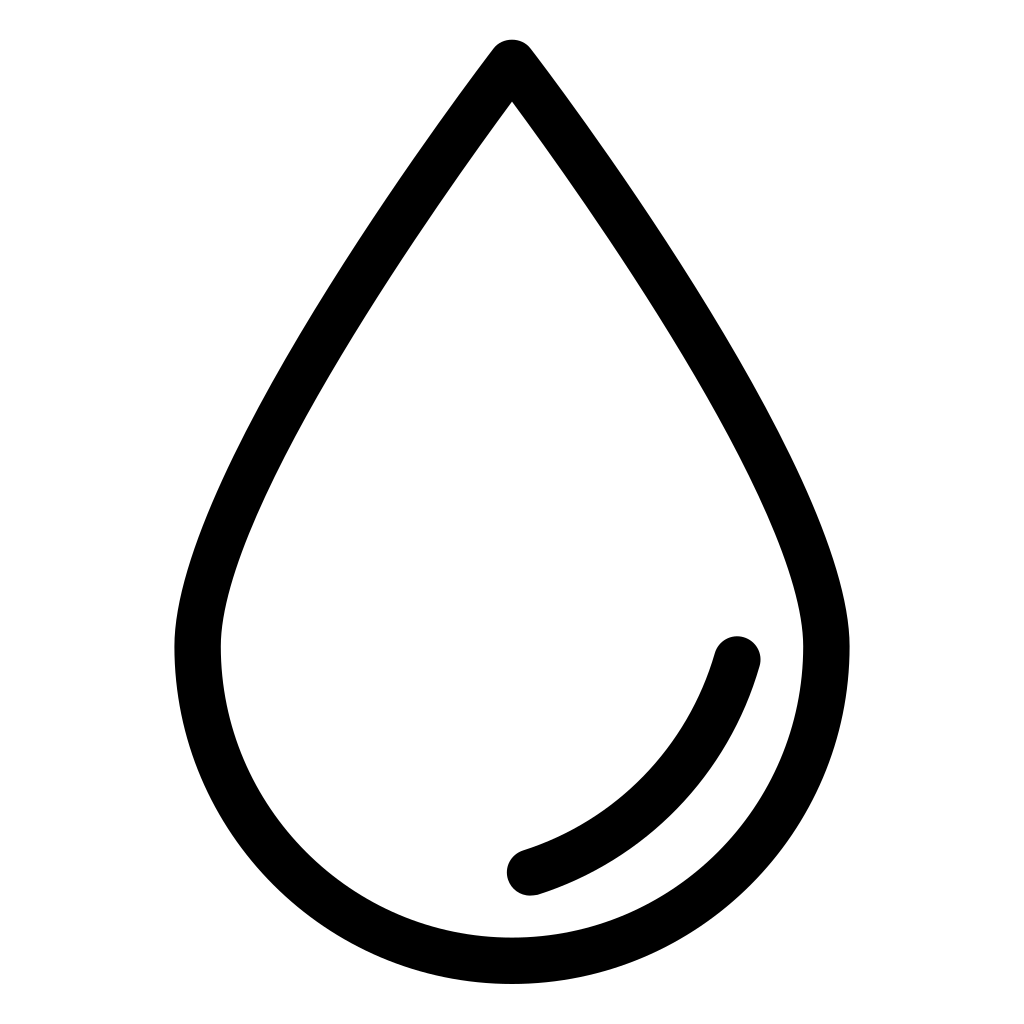
→You cannot use the content in the Pikbest Content in printed or electronic items aimed to be resold.
→You cannot resell, redistribute, access, share or transfer Pikbest Content. While privileges are different upon different user types, there are some restrictions which are applicable to all Pikbest users. The Pikbest Authorization differs upon different situations. Pikbest authorizes the User in a non-transferable, non-exclusive manner and on a worldwide basis for the duration of the relevant rights to download, use and modify the Pikbest Content, as expressly permitted by the applicable license and subject to this document.


 0 kommentar(er)
0 kommentar(er)
